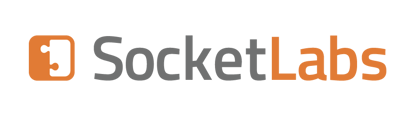Before reading this article please be sure to review the article entitled Preparing To Install Hurricane MTA Server!
Installing the Hurricane MTA Server Software
- Download the Hurricane Setup.exe from the link provided to you by SocketLabs.
- Save the setup.exe to the disk drive of your server. Do not run setup.exe directly from the Internet as it will not work.
- Run setup.exe from your local hard drive.
- When prompted, insert the license key given to you by SocketLabs. It will be in the form of XXXX-XXXX-XXXX-XXXX.
- Once the software has completed transferring the Hurricane MTA Server files onto your local hard drive, it will automatically start the Hurricane MTA Server services, including the Web Management Console on port 8085.
Accessing the Hurricane MTA Server Web Management Console
You can access the Web Management Console two ways:
If you are on the local server to which you installed Hurricane MTA Server you can click on Start->All Programs->Hurricane MTA Server->Web Management Console to bring up the console in the default browser.
Remotely
If you are on a remote computer you can gain access to the Web Management Console by bringing up a browser window and going to this URL:
http://[local_machine_name]:8085
To begin relaying outbound email through Hurricane MTA Server, you will need to configure IP address(es) for this purpose. To configure IP address(es) for use within Hurricane MTA Server:
- Click on the IP Addresses link on the left-hand column of the Web Management Console. You will see all of the IP addresses assigned to this server on the left.
- Next to the IP address is a text box for inserting the hostname associated with the IP address. This hostname needs to be the same name that resides in the PTR record in DNS for reverse DNS lookups. It is critical that these host names match your PTR record, because many spam filters will flag your email as spam if these do not match.
- Check the Inbound port if you will be using this IP address to receive bounces and/or feedback loop messages.
- If you check the Inbound port checkbox you will need to enter in a port number. This would typically be 25. If you also want to add an alternate port, you can separate the two values with a comma. i.e. 25, 2525
- Check the Outbound checkbox to enable outgoing email on the IP.
- You may leave the Tag field open for now. We will discuss this in another article.
- Click the Apply button at the bottom of the screen.
Setting Up An Account
Hurricane MTA Server is pre-configured with an anonymous account. You can use it or add a new account. If you want to send outbound email using the anonymous account, you will need to add your email client's IP address to the whitelist configuration.
To Add and Configure a New Account:
- Click on the Accounts link under Configuration.
- Click on the New button.
- Enter a Friendly Name, User Name, and Password. The Friendly Name can be whatever makes sense for you. The user name and password are what your SMTP client will use to authenticate to the server to pass email through this account.
- When complete, click the Apply button. This will prompt you at the top of the browser to restart services. Click on the restart link and wait for services to complete restart.
Logging
- To add or change log settings select Logging from the drop-down list.
- By default most of the logs are enabled as well as a default directory where they reside. By default log files are kept under the directory for the account under a logfiles sub-directory. You may want to put these on a separate volume for a production system.
- After making any changes, click the Apply button.
Defferals
Deferrals are any outbound email that initially fails but can be retried. You can configure how Hurricane MTA Server treats deferrals when they occur.
- Select Deferrals from the drop-down list.
- If you want any email that gets deferred to simply fail select the first option - Do Not Defer.
- If you would like the MTA to retry your email select the second option - Retry Message and set up a schedule to follow for retrying the message.
- Optimize for Greylisting and other temporary errors is selected by default. This will automatically detect the difference between a standard deferral and a greylisting deferral and retry the email on a much shorter schedule (i.e. every 8 - 10 minutes). We suggest leaving this setting on if you are sending email to the large ISP domains such as Yahoo or AOL.
- If you would like to relay the deferred email to another MTA or account within this MTA, enter the server credentials for Server, Account Name, and Password.
NDRs
Non-Delivery Reports are messages that alert you that an outbound email has failed and why. To set up NDR reports to be sent to an email address:
- Check the Enable box.
- Enter a From email address.
- Check to either send the NDR to the original sender of the outbound email, to a different address (i.e. postmaster@examplecompany.com), or to have it written to a sub-directory.
- Choose if you want the entire original outbound message sent along with the NDR as an attachment by selecting Attach Original Message.
- Click the Apply button to activate these settings.
Outbound IPs
Before you send any outbound email through an account you need to assign it at least 1 outbound IP address.
- Click on the Outbound IP Address tab.
- Select an IP from the Available IPs drop-down list and click the Add button.
- You can select multiple IP addresses which will round robin (rotate in use) when the MTA delivers mail through this account.
- Click the Apply button to activate settings when complete.
DomainKeys/DKIM
Hurricane MTA Server supports signing your outbound email with DomainKeys and/or DKIM to authenticate your messages. If you are going to use either or both of these standards you will need to set up separate entries for each From domain you are sending email from through this account.
- To set up DomainKeys/DKIM please see the article on How To Set Up and Test DomainKeys for more information.
Bounces
Hurricane MTA Server (HMS) can be configured to handle all bounce alert messages that may occur. You will need to configure the MX records for your bounce domain to the IP of HMS for this to work. HMS will receive the incoming bounce messages, parse them and report them in a bounce log to make them available via the .Net plug-in API.
See the article in the KB entitled How to Track Bounces with Hurricane Server.
Feedback Loops
Feedback Loops (FBL) - a program offered by a lot of large ISPs that will message you if someone complains about an outbound email sent from the IP address in this account. You will need to set up each Feedback Loop individually with a particular ISP or leverage an IP reputation service that can handle the signup process for you.
To configure Feedback Loop processing in Hurricane Server:
- Select Feedback Loops from the drop-down list.
- Check the Enable button.
- Enter the email address you registered for Feedback Loops with the ISP. The MX records of the domain will need to resolve to the IP address of the HMS.
- Enter a directory where either Known or Unknown Feedback Loops that are received are written.
- Click the Apply button to activate the changes.
Restrictions
You can place certain restrictions on an account such as max recipients per outbound message, max outbound messages per connection, etc.
You can also throttle delivery on an account basis by limiting the total number of outbound connections that can be active at any one time. If you are going to send a very large mailing, you should increase this value to something between 500 and 800. Part of this will depend on how many resources you have on your server. You should be careful when increasing this number so that it doesn't exceed a limit your server can handle. For smaller mailing the default setting of 50 should be suitable.
Delivery Rules
By default an account inherits all of the Global Delivery rules. The Global Delivery rules include the SmartRules that are preconfigured to throttle outbound email appropriately to the larger ISPs such as Yahoo, Hotmail, and AOL. You may want to override these rules to throttle your email higher if you are using whitelisted IP addresses. You may want to override these rules to throttle down if you are using new IP addresses.
Sending Outbound Email
Once your account is configured you can begin to send outbound email through that account from your email client application. For testing purposes you can send a test message through any account on HMS by clicking on the Test Message link. There you can select your account, To, From, Subject, and message body. You can send a text-only message by default or check the html checkbox to send an html message. Hit the Send button when ready. It will indicate that your message has been sent or if it failed.
To send outbound email from your client application you will need the server address, the User Name, and Password for the account that you set up.
For details regarding what happened to the email you sent, look at the log files. You can do that through the Log Viewer link. All outbound email that is processed by HMS is in the Processed Log for a particular account. In there you will see successful sends or failures and can filter or highlight any text in the log as well.
If outbound email is not being delivered, check the Queue Detail. It will show you if any outbound messages are still in the Queue for a particular account. If there are messages still in queue, you can drill down to the message level within the queue and see what log file messages there are about that particular outbound email. This can indicate if there are any problems trying to deliver this message. To reattempt delivery in the queue check the Release checkbox on the front of the Queue Detail screen and push the Apply button. HMS will reattempt all outbound email in the queue.
To remove all outbound email from an account's queue, go to the Console link and type in the command CLEAR QUEUE where ACCOUNT NUMBER is the number assigned to the account when you created it.